體格檢查標準設定
本文說明如何設定體格檢查的標準
可設定多組判定標準,依需求彈性擴增檢測項目及其風險分級。數字及文字格式皆可輸入。
Step1.新增/編輯檢測項目
-
在管理者模式下進入「檢測管理」。
-
可先搜尋目前清單內有的檢測項目,若需編輯資訊可直接點選欲更改的檢測項目展開功能表,並按下「編輯項目」進行編輯。
-
若搜尋清單內無此筆檢測項目,也可於介面右上角「新增檢測項目」填寫檢測資訊後新增。
(*為必填)
※需注意,新增檢測項目以後,仍需先設定分級標準,才可於專案管理中顯示此項檢測。
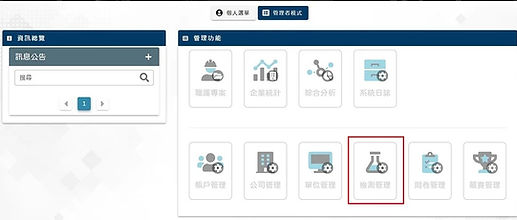







Step2-1. 檢測分級標準數字類風險設定範例
-
按下「健康風險設定」進入標準分級設定介面。
-
確認各項檢測標準項目的標準值範圍。
-
若檢測項目需以性別、年齡區分不同標準值的範圍,可於介面中選擇是否參考性別或年齡,再進行設定。
-
運算符號為下拉式選單,可選擇>、<、=、≧、≦。
-
數值:該項檢測項目的數值。
-
顯示文字:根據運算符號及數值的設定,系統判斷顯示出來的級數。
-
驚嘆號圖示若打勾,則表示會於顯示介面以紅字標示。
-
若設定完成,可於上方介面框格進行測試。
-
數字類風險設定範例:
以白血球計數(WBC)設定為例,若以下為需設定之標準,則可以於系統中依照左圖進行設定。
第一級管理:4≦WBC<10
第二級管理:10≦WBC<12;3.5≦WBC<4
第三級管理:12≦WBC<15;3≦WBC<3.5
第四級管理:WBC≧15;WBC<3
※進行設定時,需注意數字介於大於等於、小於等於的情況。
Step2-2. 檢測分級標準文字類風險設定範例
-
按下「健康風險設定」進入標準分級設定介面。
-
確認各項檢測標準項目的標準值範圍、關鍵字內容。
-
進行關鍵字設定:關鍵字會影響判斷之標準,若報告中有判斷錯誤或新關鍵字,皆需要於下方增加關鍵字判斷。
-
「關鍵字」的意義為檢測結果的文字。
-
「符合關鍵字顯示內容」為針對關鍵字需顯示的級數。
-
「不符合關鍵字顯示內容」為除了有設定關鍵字以外,需顯示的級數。
-
驚嘆號圖示若打勾,則表示會於顯示介面以紅字標示。
-
若設定完成,可於上方介面框格進行測試。
※「接續」按鍵打開,下一行的設定才能進行變更、被系統判斷。
※系統判斷順序為由上往下,若有關鍵字內容文字部分相同,需注意關鍵字設定順序。
ex:若有設定「病變」、「無明顯病變發現」的判斷式,需將「無明顯病變發現」順序設定在「病變」上方。
若設定順序相反,系統會先偵測到「病變」這兩個字,而無法判斷出「無明顯病變發現」的結果。
-
文字類風險設定範例:
以胸部X光為例,若以下為需設定之標準,則可以於系統中依照右圖進行設定。
第一級管理:無感染、妊娠中、無異常
第二級管理:疑似感染
第三級管理:明顯異常





Step3. 新增檢測項目標準值版本
-
若有不同公司/廠區訂定風險設定標準不同之狀況,可按下職護標準值版本右方的鉛筆圖示進行新增版本。
-
建立新版本名稱後,需逐一再輸入檢測項目所有的標準值。完成後即可在新增專案時引用此套檢測標準值版本。
Step4.套用新標準值版本
-
若有新增或編輯標準值的設定,需在專案內更新標準,才可成功套用。
-
進入專案管理後,點選右上角功能列表之「更新標準」。
-
選取標準值版本,並按下「更新樣品標準值」,即可完成套用。


